iMovieを使っていたら突然編集したファイルの書き出しができなくなりました…。
原因を探ってみると、MacのOSをアップデートすると直る可能性があると!!
今回はMacを最新のOSにアップデートするやり方は紹介します!!
まずはソフトウェアのダウンロードを
はじめに最新のソフトウェアをダウンロードします。
画面右上のアップルマークをクリックし「このMac環境について」をクリックします。
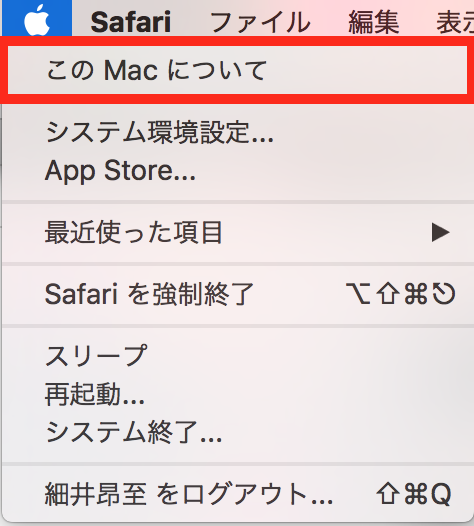
概要のところにある「ソフトウェア・アップデートをクリック」します。
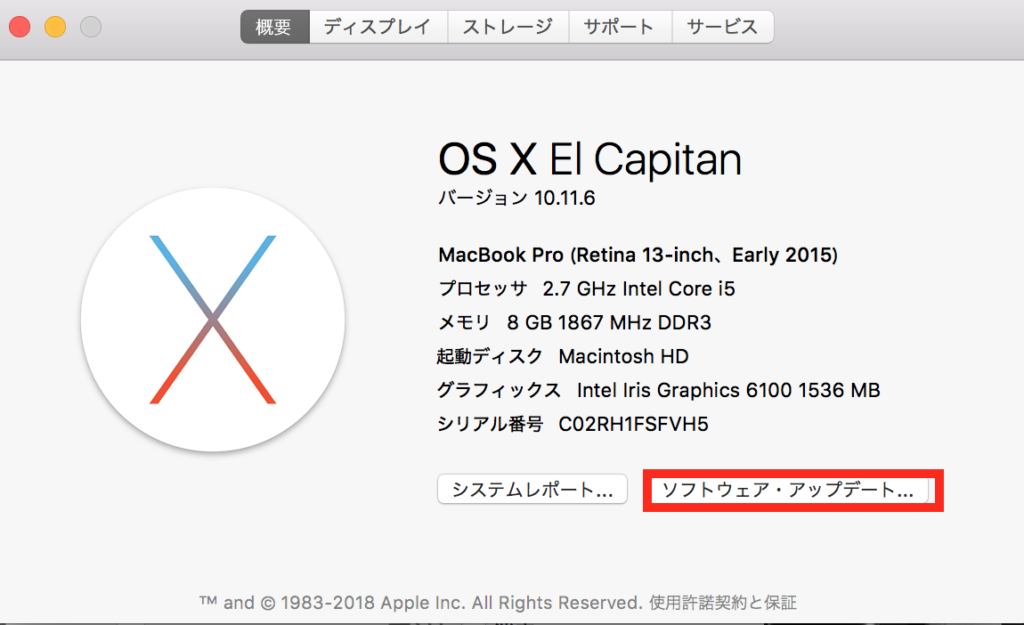
するとダウンロード画面に移るのでダウンロードをクリック。もし上手くページが表示されない場合は以下のリンクから移動できます↓

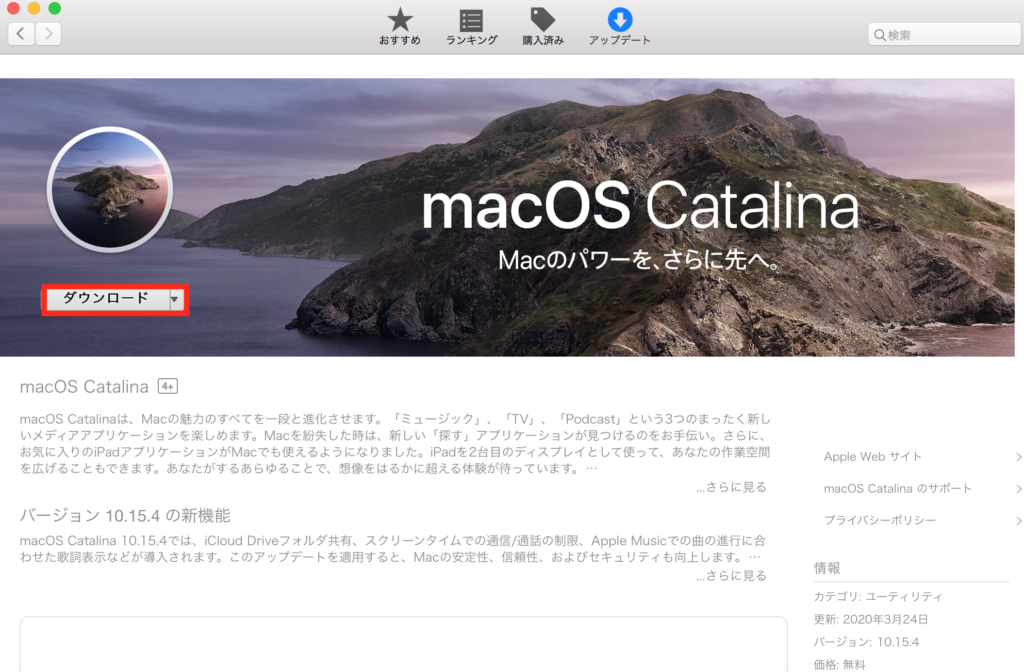
続けます。
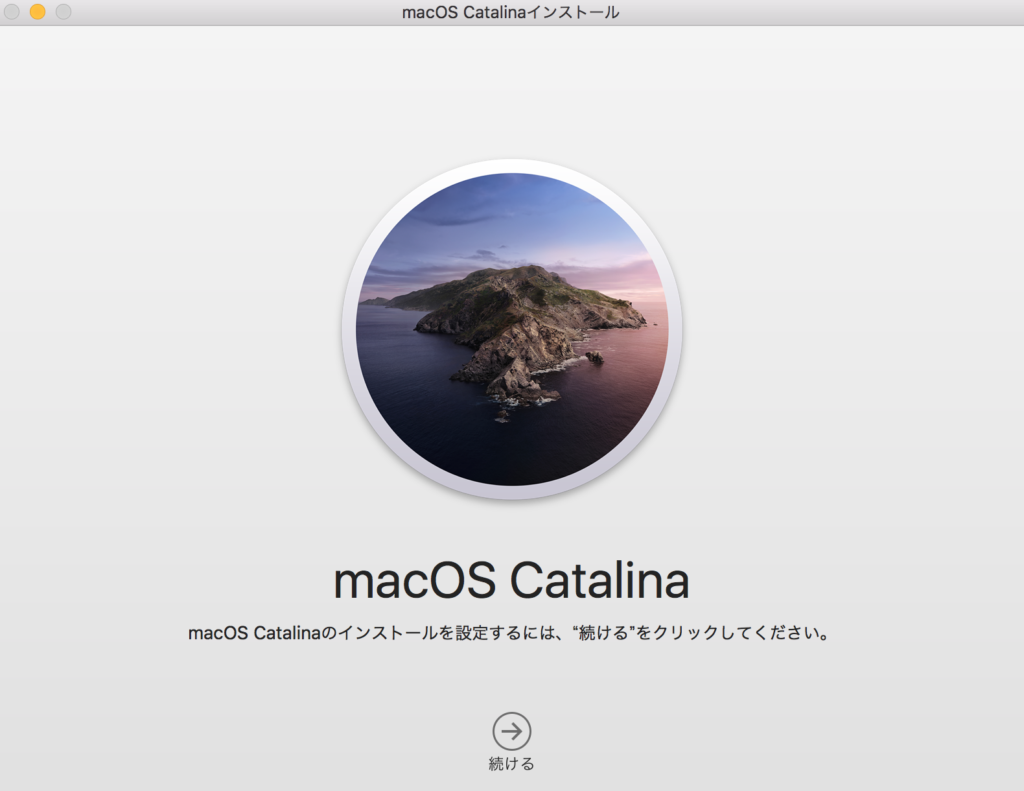
同意してインストールをクリック。
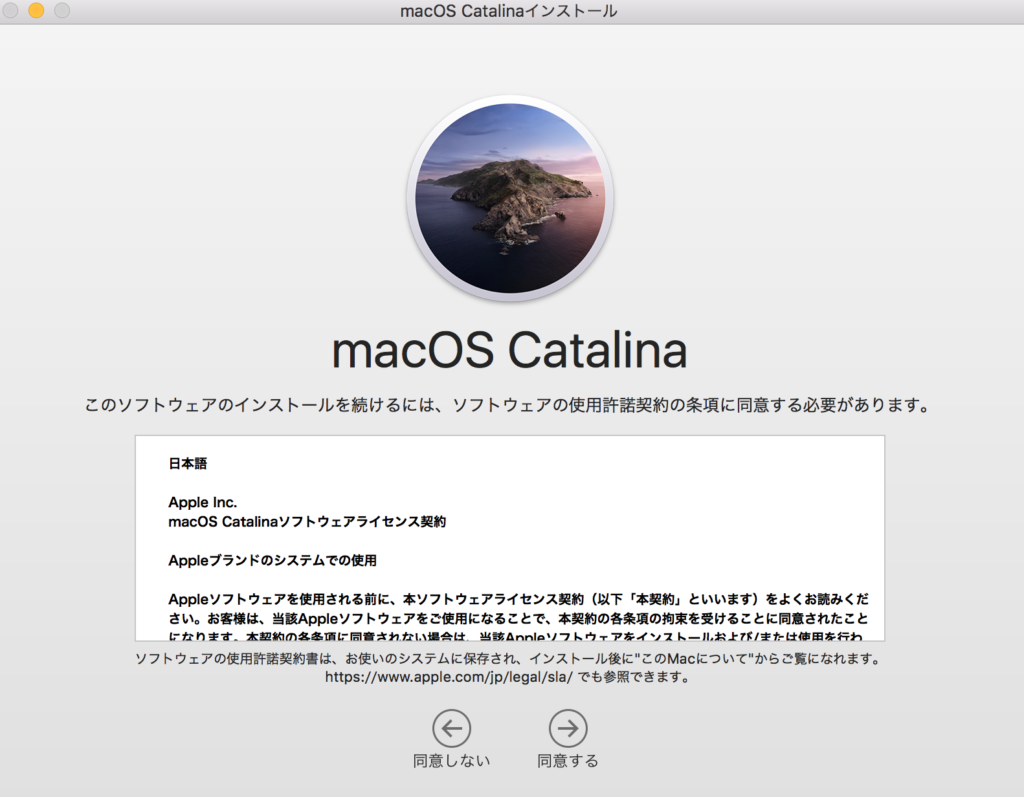

インストールが完了すると、自動で再起動するので起動時に簡単な設定をして完了です。
インストールからアップデートまでの注意点!!
互換性を確認する
macOS Catalina は、2012 年以降に発売されたほとんどのモデルの Mac に対応しています。OS X Mavericks 以降からは直接アップグレードできます。
バックアップする
アップグレードをインストールする前に、必ず Mac をバックアップしておきましょう。Time Machine なら簡単にできますが、ほかにもバックアップ方法はあります。
空き領域をつくる
Mac に 12.5 GB の空き容量が必要です。OS X Yosemite 以前からアップグレードする場合は、最大 18.5 GB の空き容量が必要です。
またインストールかアップデートまで結構時間がかかりますので時間に余裕を持って作業しましょう。
まとめ
以上Mac OSのアップデートについて紹介しました。
アップデートすることで無事iMovieを通常通り使えるようになりました。
もし何か上手くいかないことがあればソフトウェアを確認してアップロードするのも一つの手段だと思います。
アップデートすることによって機能が変わったりするので、詳しくアップルのサイトでチェックしてみてください ⇨ https://support.apple.com/ja-jp/macos
では。

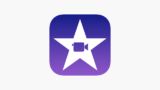


コメント